Работа с пакетными заданиями в ISPF/PDF
Как отмечалось ранее, для выполнения программы в пакетном режиме необходимо составить задание с использованием языка управления заданиями JCL. Запустив задание в пакетном режиме, пользователь может продолжать использовать терминал, не дожидаясь завершения выполнения программы. Результаты работы программы и системные сообщения помещаются в системный выходной набор данных (SYSOUT), который можно просмотреть в любое время после завершения задания.
Текст задания может размещаться в последовательном наборе данных или разделе библиотеки. При этом наборы данных должны иметь длину логических записей (LRECL) 80 байт, а формат логических записей (RECFM) - блокированный фиксированной длины (FB).
Отметим, что при запуске заданий на выполнение в один набор данных разрешается включать более одного задания. При этом можно опустить оператор JOB для первого задания, но все остальные задания должны начинаться с собственного оператора JOB. Несмотря на то что для передачи на выполнение всех заданий, входящих в один набор данных, используется одна команда SUBMIT, можно управлять каждым заданием отдельно. При передаче на выполнение одной командой SUBMIT более одного задания следует иметь в виду, что, если z/OS обнаружит ошибку при выполнении первого задания, второе задание не будет выполняться.
Подготовив JCL задание в надлежащем виде, пользователь может затем направить его на выполнение одним из трех способов:
- из панели редактирования или просмотра набора данных (раздела), содержащего текст задания с помощью функциональной команды SUBMIT или SUB;
- из панели списка разделов библиотечного набора данных с помощью строчной команды J;
- с помощью команды TSO SUBMIT, например:
TSO SUBMIT 'USER5.JCL(JOB1)'
Если задание принято к выполнению, на терминале появится сообщение
IKJ56250I JOB job_name (job_id) submitted ***
где job_name - имя задания, введенное пользователем, job_id - уникальный идентификатор задания в формате JOBXXXXX, назначенный подсистемой ввода заданий JES (X - десятичная цифра).
Пользователь должен ответить нажатием клавиши ВВОД, оставаясь в том режиме, из которого производился запуск.
Для просмотра текста отчета о выполненном задании (листинга) можно воспользоваться специальной утилитой ISPF/PDF Outlist (3.8). Утилита Outlist предназначена для просмотра, вывода на печать и удаления листинга выполненного пакетного задания. Внешний вид панели утилиты представлен на рис. 5.58.
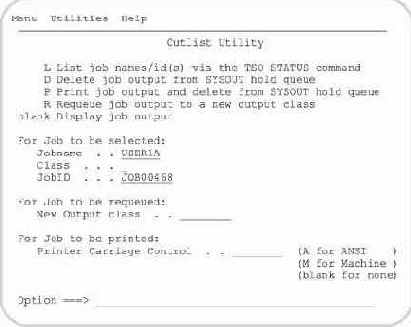
Рис. 5.58. Панель утилиты Outlist
С помощью данной утилиты можно отобрать интересующие пользователя задания по их идентификационным признакам и затем выполнить одно из следующих действий:
- L - отобразить список выполненных заданий, находящихся в выходной очереди;
- D - удалить задание из выходной очереди;
- P - вывести отчет в набор данных печати и удалить из выходной очереди;
- R - перевести задание в другую выходную очередь (новый выходной класс задается в поле New Output class);
- пробел - показать отчет о выполненном задании.
Отбор заданий, листинги которых интересуют пользователя, осуществляется по трем параметрам, задаваемым в соответствующих полях панели:
- Jobname - имя задания, указанное в операторе JOB;
- Class - выходной класс задания, определяющий способ обработки листинга;
- JobID - идентификатор, присваиваемый заданию в момент запуска.
Для просмотра списка выполненных заданий следует ввести команду L. Список выдается в режиме TSO и включает все находящиеся в выходной очереди задания, имя которых совпадает с именем, указанным в поле Jobname, например:
IKJ56192I JOB USER1A(JOB00468) ON OUTPUT QUEUE IKJ56192I JOB USER1A(JOB00469) ON OUTPUT QUEUE IKJ56192I JOB USER1В(JOB00470) ON OUTPUT QUEUE IKJ56192I JOB USER1A(JOB00471) ON OUTPUT QUEUE
Если при выдаче списка на экране появляются звездочки (***), следует нажать клавишу ВВОД для продолжения вывода.
Для просмотра листинга одного из представленных в списке заданий необходимо ввести имя задания или его идентификатор в соответствующие поля панели, причем идентификатор указывать обязательно в случае, если запущено несколько заданий с одинаковыми именами.Затем следует нажать клавишу ВВОД (поле Option должно оставаться пустым). На экране будет представлен отчет о выполнении указанного задания (cм. рис. 5.22) в режиме просмотра BROWSE, где можно воспользоваться всеми доступными для этого режима средствами.
Для просмотра листинга задания рекомендуется воспользоваться режимом разделения экрана, так чтобы панель редактора, откуда обычно производится запуск задания, располагалась на одном логическом экране, а панель утилиты Outlist - на другом. Теперь в любой момент можно переключаться между панелями при помощи клавиши F9 (SWAP). Так, после просмотра отчета можно вернуться к редактированию задания и его повторному запуску, а затем таким же образом переключиться на утилиту просмотра.
Отметим также, что утилита Outlist - не единственный способ просмотра распечаток выполненных заданий. Часто с этой целью используют компонент SDSF z/OS, специально предназначенный для контроля за ходом выполнения заданий и анализа их результатов.
